Controlling canvases on the browser page
When you create a box or other 3D object, a region of the web page called a "canvas" is allocated to displaying objects, and the objects are displayed in that rectangle, with a reasonable default width (640 pixels) and height (400 pixels). If you don't explicitly create a canvas, a canvas named "scene" is created for you, with default width and hight. If you want to specify the width and height of this default canvas, execute the following before creating any 3D objects:
scene.width = 200 # default is 640
scene.height = 400 # default is 400
You can also create your own canvas, like this:
cv = canvas( width=300, height=200 )
In JavaScript: var cv = canvas( {width:300, height:200} )
After creating your own canvas, you can set the width and height like this instead of setting them in the canvas statement:
cv.width = 200
cv.height = 400
You can have more than one canvas active on the web page. After creating a canvas, by default any objects you create later will appear in the most recently mentioned canvas, but you can specify which canvas you want the object to be in:
box() # appears in default "scene" canvas
var c2 = canvas() # additional canvas
pyramid() # place in 2nd canvas, "c2"
# This sphere goes in "scene":
sphere(canvas=scene, pos=vec(2,0,0))
# This ring goes in "c2":
ring(canvas=c2, pos=vec(-1,0,0))
General-purpose options
You can specify any of these properties of the default scene or other canvas:
width, height Width and height of the canvas area in pixels. Defaults are 640 and 400. Can be specified when creating the canvas, as in the example above, or set or changed later.
align Set to "left" (canvas forced to left side of window), "right" (canvas forced to right side of window), or "none" (the default alignment). For example, if you want to place a graph to the right of a canvas, set the canvas align attribute to the string "left" and the graph align attribute to the string "right". If the window is too narrow, the object that is on the right will be displayed below the other object.
resizable If True (the default) the user can resize the canvas.If C is a canvas that is resizable, then C.bind('resize', R) will execute the function R when the user resizes that canvas. If R has the form def R(ev):, then ev.event will be 'resize' and ev.canvas will be the canvas C.
background Set color to be used to fill the canvas region; default is color.black.
ambient Color of nondirectional ("ambient") lighting. Default is color.gray(0.2).
lights List of light
objects created for this canvas. By default, scene.lights is a list of distant_lights with these properties:
direction:vec(0.22, 0.44, 0.88), color:color.gray(0.8)
direction:vec(-0.88, -0.22, -0.44),
colo:color.gray(0.3)
For how to create your own distant and local lights, see Lighting. You can eliminate the lights by setting scene.lights = [], an empty list, then create your own lights. To change the color of the first of the two default lights, do this, where 0 refers to the first of the two lights:
scene.lights[0].color = color.red
objects A list of all the visible objects in the canvas; invisible objects and lights are not listed (scene.lights is a list of existing lights). For example, the following makes all visible boxes in the scene red:
for obj in scene2.objects:
if isinstance(obj, box):
obj.color = color.red
visible Setting scene.visible = false means that no objects are displayed, until scene.visible is set true again.
delete() Deletes all the objects in this canvas and then deletes the canvas itself
To obtain the current location of the camera, see below for details of scene.camera.pos.
camera.follow If you say scene.camera.follow(ball), the center of the scene will continually be reset to the current position of the ball object. To stop following the object, execute scene.camera.follow(null).
Instead of specifying an object to follow, you can provide a function of your own:
def f():
return 2*ball.pos
scene.camera.follow(f)
Alternatively, you can specify an "anonymous" (unnamed) function:
scene.camera.follow(def ():
return 2*ball.pos
)
pixel_to_world Gives the width of a pixel in "world" coordinates (that is, the coordinates you use to position objects). This is read-only; you cannot set it. It is determined from the current value of scene.range. An example of its use is that if you want the radius of a curve object to be 5 pixels, set the radius to 5*scene.pixel_to_world.
Here are canvas options to wait for canvas updates:
scene.waitfor("redraw") Wait for the start of the next update of the canvas by the web browser
scene.waitfor("draw_complete") Wait for the end of the next update of the canvas by the web browser
Selecting a canvas
Suppose you have two canvases named scene1 and scene2. If you execute the statement canvas.selected = scene1, later creations of objects such as boxes or cylinders will be placed in scene1. Similarly, you can obtain the currently selected canvas with a statement such as current = canvas.selected.
Displaying text
You can use the label object to display text on the canvas. You can also place a title just above the canvas and/or a caption just below when you create a canvas:
canvas(title='Some title', caption='A caption')
After a canvas has been created you can change the title with scene.title = "Hello" or the caption with scene.caption = "Hello":
scene.caption = "Hello"
sleep(3) # wait for 3 seconds
scene.caption = "Goodbye"
You can put end-of-line markers ("\n") in the text to make multiline displays.
HTML: You can include html directives such as this: <b>This is bold.</b>
You can append more text to the title or caption (you can also use this form initially, as the caption and title start out as zero-length strings):
scene.append_to_title(
"Now <b>click the box</b>.")
scene.append_to_caption(
"See the <i>effect?</i>")
In these append operations you can also use forms like this, where V is some variable (see text output for details):
("There are {:.1f} {}.".format(V, 'liters))
("There are", V, "liters")
scene.wrapper is the web page component which contains the canvas and its overlay (the overlay is a 2D canvas on which label objects and the prompt generated by scene.pause() are displayed). For example, scene.align = 'left' is equivalent to scene.wrapper.css('float', 'left') to force the canvas+overlay to the left side of the web page. Similarly, if you have a graph named g, scene.align = 'right' is equivalent to g.wrapper.css('float', 'right').
Similarly, scene.canvas refers to the 3D canvas and scene.elements refers to the 3D canvas and the 2D overlay.
(The following additional connections to the web page are not yet documented here: scene.events, canvas.container.)
List of objects
objects A list of all the visible objects in the canvas; invisible objects and lights are not listed (scene.lights is a list of existing lights). For example, the following makes all visible boxes in the scene turn red:
for obj in scene.objects:
if obj.constructor == box:
obj.color = color.red
You could also write if (obj.constructor.name == 'box').
JavaScript version:
for (var obj in scene.objects) {
var o = scene.objects[obj]
if o.constructor == box {
obj.color = color.red
}
}
Using jQuery
If you use jQuery to display widgets (buttons, sliders, menus), see this documentation on how to reference the title, caption, and print regions of the page.
Controlling the view
Here is a diagram that shows the relationship among the quantities discussed below that affect how the scene appears to the viewer:
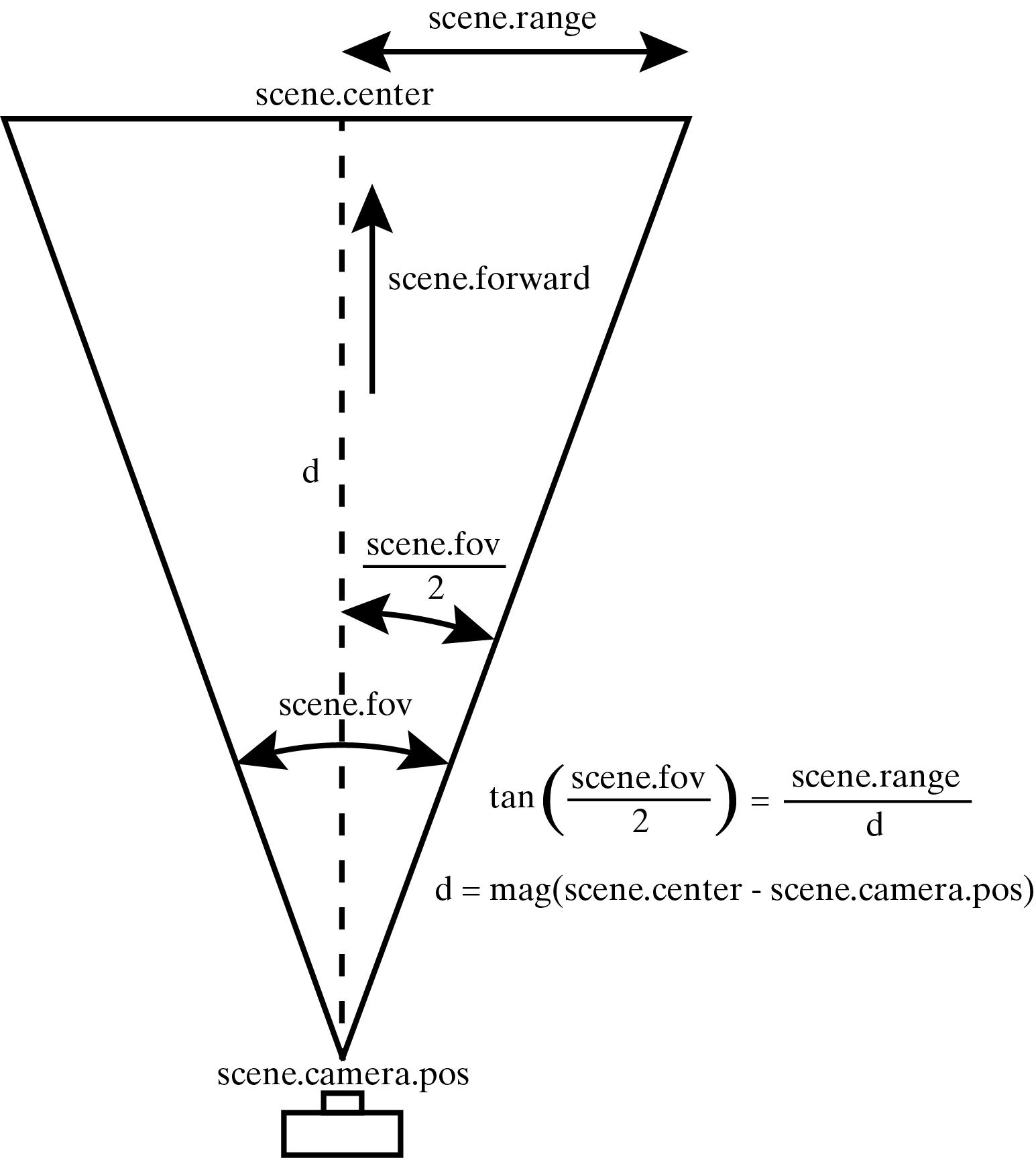
center Location at which the camera continually looks, even as the user rotates the position of the camera. If you change center, the camera moves to continue to look in the same "compass" direction toward the new center, unless you also change forward. Default vec(0,0,0).
autoscale = false no automatic scaling (set range or scale explicitly); autoscale = true automatic scaling (default). It is often useful to let GlowScript make an initial canvas with autoscaling, then turn autoscaling off to prevent further automated changes. With autoscaling in effect, scene.range is updated to correspond to the current size of the scene.
forward Vector pointing in the same direction as the camera looks (that is, from the current camera location, given by scene.camera.pos, toward scene.center). The user rotation controls, when active, will change this vector continuously. When forward is changed, the camera position changes to continue looking at center. Default vec(0,0,-1). Its magnitude is not significant.
fov Field of view of the camera in radians. This is defined as the maximum of the horizontal and vertical fields of view. You can think of it as the angular size of an object of size range, or as the angular size of the longer axis of the window as seen by the user. Default pi/3 radians (60 degrees).
rangeThe extent of the region of interest to the left or right of center. Setting range to 10 means that scene.center.x+scene.range will be at the right edge of a square window. A sphere of radius 10 will fill the window. A cubical box whose half-width is 10 will overfill the window, because the front of the box in 3D appears larger than the xy plane passing through scene.center, unless the field of view is very small.
up A vector representing world-space up. This vector will always project to a vertical line on the screen (think of the camera as having a "plumb bob" that keeps the top of the screen oriented toward up). The camera also rotates around this axis when the user rotates "horizontally". By default the y axis is the up vector.
userzoom = false user cannot zoom in and out of the scene
userzoom = true user can zoom (default)
userspin = false user cannot rotate the scene
userspin = true user can rotate (default)
Controlling the view using scene.camera
The mechanisms described above for controlling the view are designed to try to make sure that the objects are visible no matter how the user rotates or zooms the view, because the camera direction is always automatically adjusted to point toward scene.center, which by default is at the origin, and scene.range is automatically adjusted to correspond to the user zoom.
However, if you want to "fly" through the scene, with scene.center necessarily varying but zoom held constant, it is more convenient to move and point the camera directly. WARNING: When you take direct control of the camera, there is increased risk of seeing nothing, due to unintentionally pointing the camera away from the objects, or moving the camera far away from the objects.
An example of controlling the camera directly is the fly-through in the program Stonehenge, in which changing scene.camera.pos (the location of the camera) and scene.camera.axis (the direction the camera is pointing) is a convenient way to move through the scene.

scene.camera.pos The current
location of the camera, whether due to your own settings, autoscaling, or as positioned by the user, is scene.camera.pos.
For example, mag(scene.center - scene.camera.pos) is the distance from the current position of the
camera to the center of the scene. The vectors scene.camera.pos and scene.mouse.ray together define all of the
3D points under the mouse cursor.
You can place the camera where you want it by executing scene.camera.pos = vec(x,y,z). When you set the camera position in this way, scene.center is reset to the location scene.camera.pos + scene.camera.axis. The effect is that the camera continues to point in the same direction as before, but from a new location.
scene.camera.axis The current
direction that the camera is pointing, whether due to your own settings, autoscaling, or as positioned by the user, is scene.camera.axis, which is equal to scene.center - scene.camera.pos; it points from the camera to scene.center.
When you change scene.camera.axis, scene.camera.pos is unaffected, but scene.center is reset to the location scene.camera.pos + scene.camera.axis, and scene.forward is reset to norm(scene.camera.axis).
scene.up Changing scene.up rotates the display around the z axis and would be appropriate for example if you imagine the camera is attached to an airplane that rotates around its own axis in a turn or barrel roll.
scene.camera.rotate(angle=..., axis=..., origin=...) As with other VPython objects, you can rotate the camera by an angle in radians, about a specified axis (which by default is scene.camera.axis), relative to a specified origin (which by default is scene.camera.pos).